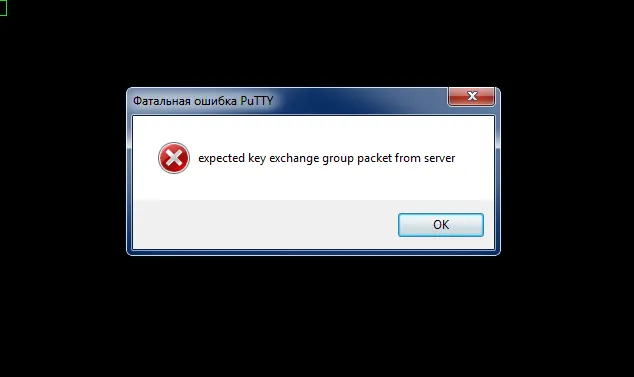Настройка dual-boot High Sierra и Windows без потери данных
Главная » Блог программиста » [Hackintosh] Dual-Boot High Sierra & Windows - при уже установленной Windows - без потери данных - UEFIПросмотров: 11200
![[Hackintosh] Dual-Boot High Sierra & Windows - при уже установленной Windows - без потери данных - UEFI](/content/news/30738.webp)
Если вы хотите установить Hackintosh рядом с Windows без потери данных - данная статья для Вас.
1. Сначала убедитесь, что у вас система UEFI с таблицей разметки GPT (GUID). Эта инструкция не работает на системе с Legacy BIOS и разметкой MBR. (протестировано на Windows 8/8.1/10 на настройках UEFI:
AHCI-SATA: Enabled
Secure Boot: Disabled
2. Вам понадобится:
USB-накопитель размером не менее 8GB (GPT) или с большим объемом
Загрузочный Sierra или High Sierrra установщик:
- macOS High Sierra 10.13.2 Restore dmg
Рабочая папка CLOVER (готова к использованию)
(см также clover UEFI bootloader)
Полный образ восстановления Sierra или High Sierra (включает приложения, используемые автором)
3. Скопируйте файл .dmg на USB-накопитель.
4. Создайте новый раздел для новой системы. В меню Пуск найдите Управление дисками (Create and format Hard disk partitions) Отделите от существующего раздела необходимую часть для новой системы. Создайте на неразмеченном пространстве раздел NTFS.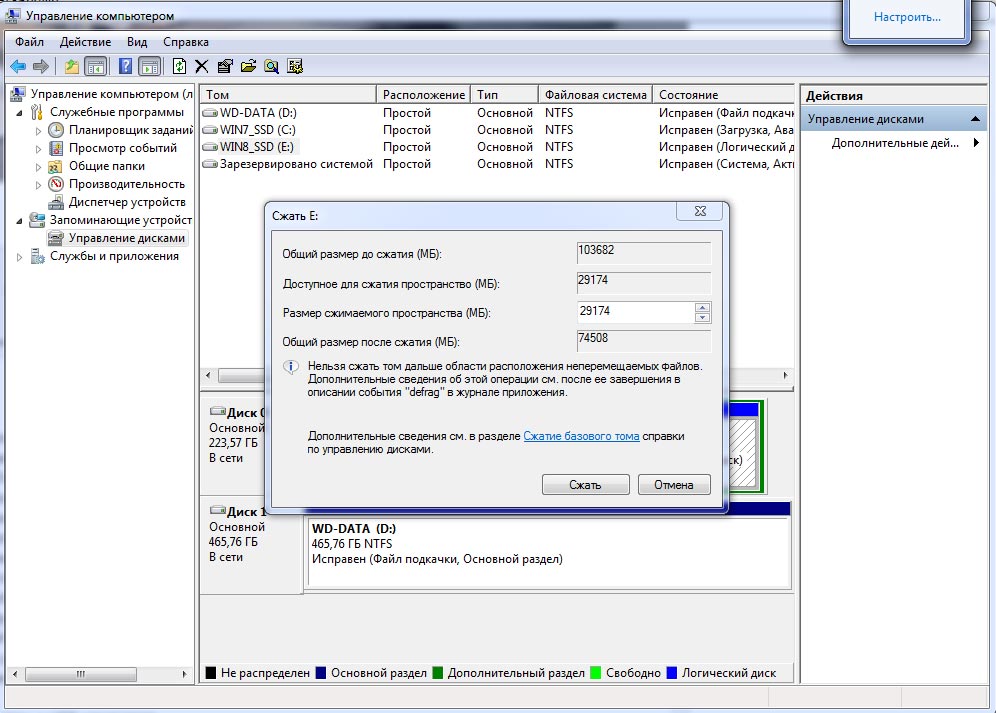
5. Загрузитесь с USB-накопителя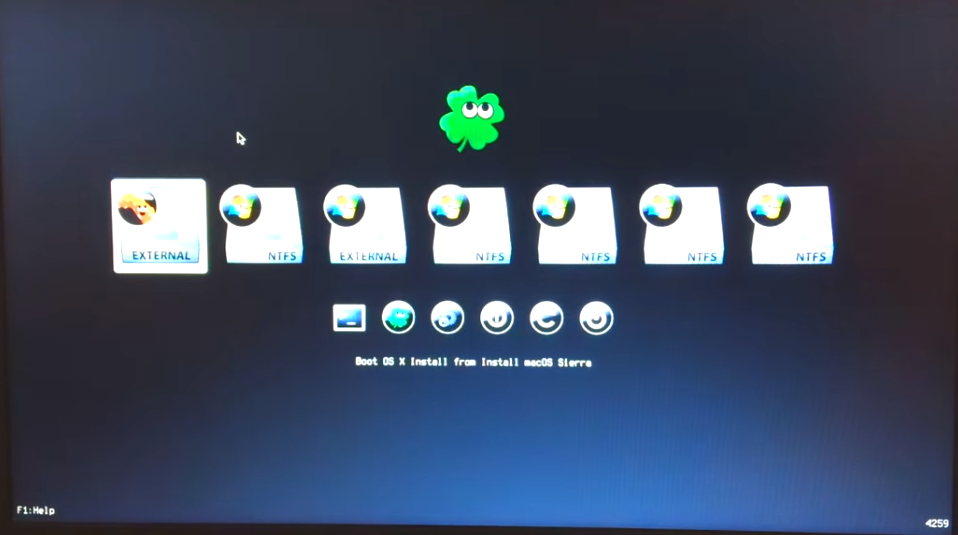
6. После загрузки установщика выберите Disk Utility. Затем выберите диск с Windows и нажмите Unmount.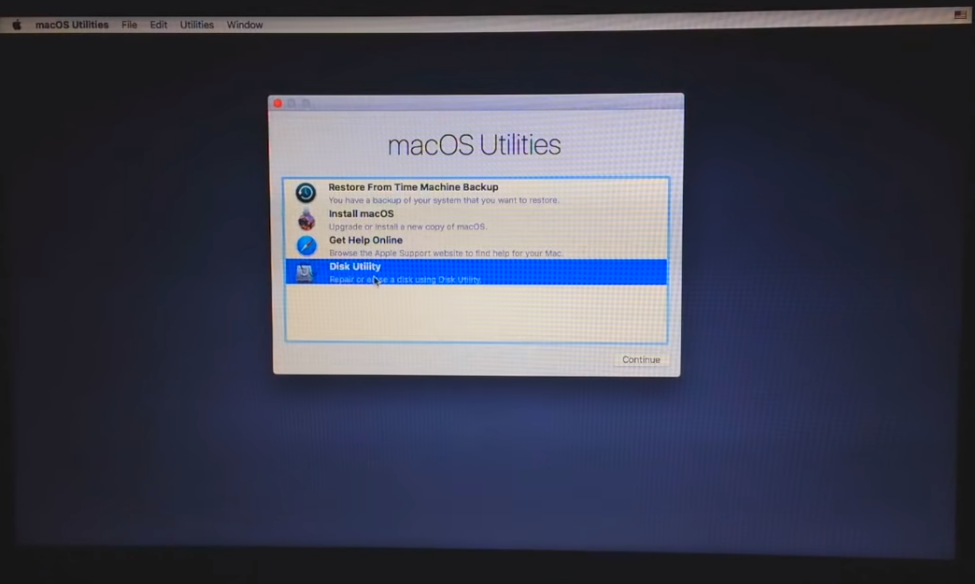
7. Далее выберите новый пустой раздел и нажмите Restore -> Image. Выберите образ с флешки.
8. Если вы увидели ошибки, просто попробуйте еще раз. Она может возникнуть из-за того, что диск смонтирован.
9. Процесс восстановления занимает много времени.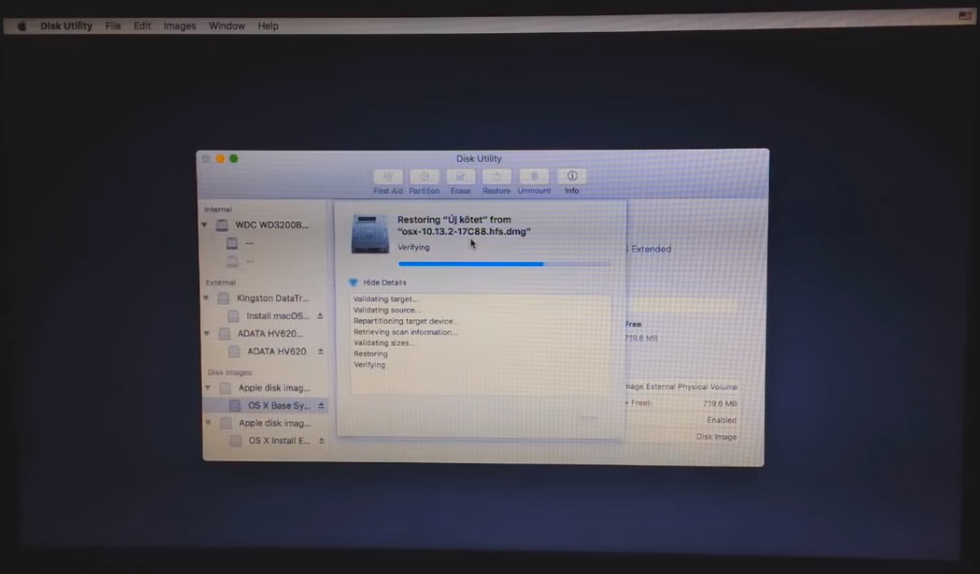
Не переживайте, если в конце установке появится ошибка. Она возникает из-за того, что EFI сделана для Windows, а не для Apple, игнорируйте её.
Windows 10 = 100MB EFI
Apple = 200 MB
Windows 8.1 = 200 MB - опционально
10. Перезагрузите компьютер и загрузитесь в восстановленный Mac с помощью USB-накопителя.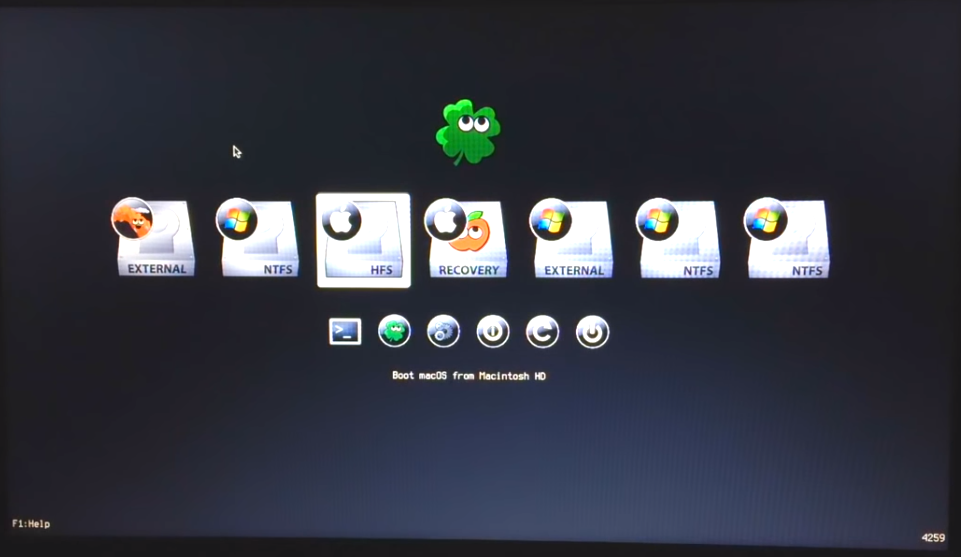
11. Далее запустите EFI mounter (например v3), некоторые EFI mounter`ы не видят наши EFI-разделы. Выберите раздел с Windows 10 и нажмите Mount, затем Continue.
12. Затем нужно скопировать папку Clover (смонтируйте раздел с Mac и скопируйте папку Clover)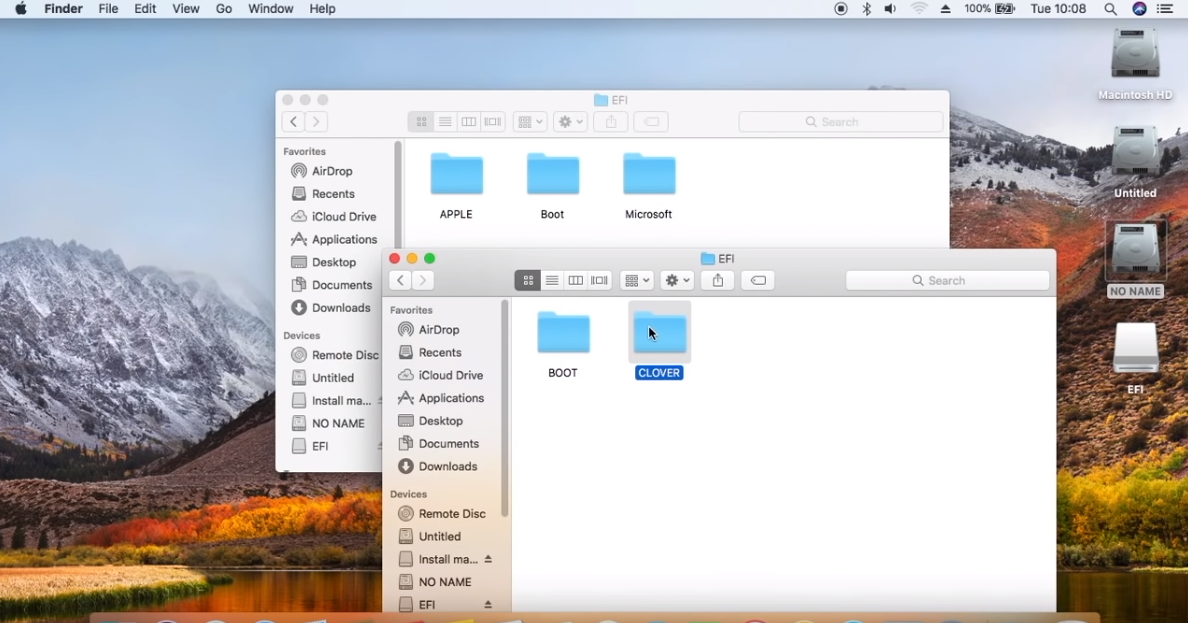
13. Теперь вы можете размонтировать USB-накопитель и перезагрузить компьютер. Загрузка в Windows пройдет автоматически, поэтому нужно установить Clover как загрузчик по-умолчанию.
14. В Командной строке Windows, запущенной от имени Администратора введите: bcedit /set {bootmgr} path \EFI\CLOVER\CLOVERX64.efi (если вы ошибетесь при вводе этой строки – система перестанет загружаться)
15.Для проверки введите bcedit, в ответ вы должны получить \EFI\CLOVER\CLOVERX64.efi
по материалам видео
Друзья! Приглашаем вас к обсуждению. Если у вас есть своё мнение, напишите нам в комментарии.