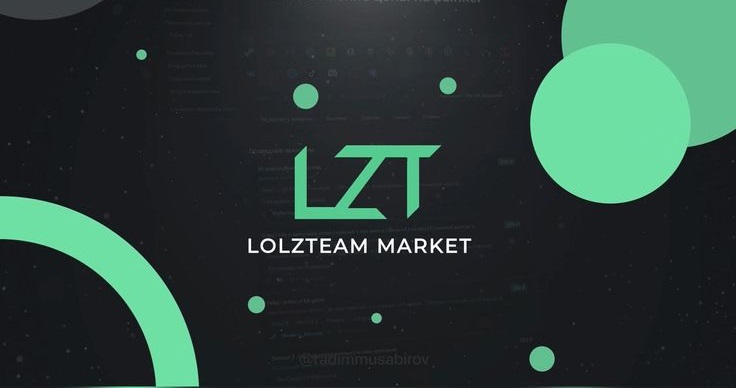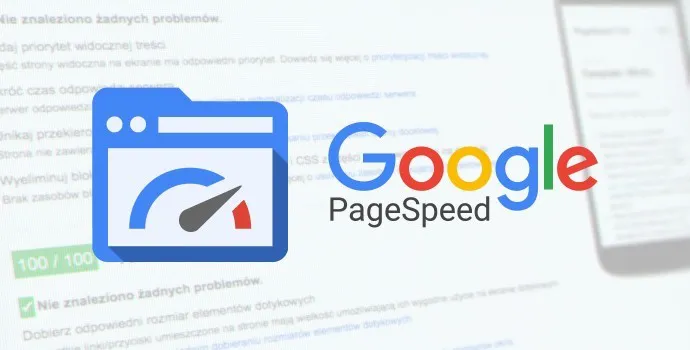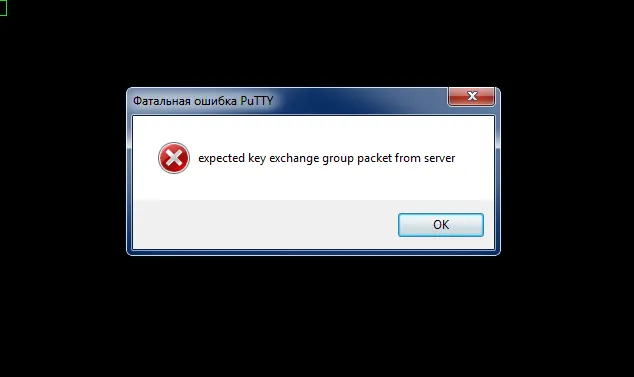Сброс пароля на Windows 7
Главная » Блог программиста » Как сбросить пароль на Windows 7 (при физическом доступе к устройству)Просмотров: 3634

Бывают случаи, когда не удается войти в учетную запись, защищенную средствами Windows - паролем, именно средствами Windows (если стоит Dallas lock или sekret net - это не поможет). Есть 2 пути решения этой задачи - первый для тех, кто не боится ошибиться при вводе пароля в командную строку, а второй - для тех, кто не боится испортить системный реестр :)
Сброс пароля с помощью встроенной учетной записи Администратор (в Безопасном режиме):
Если пользователь забыл пароль компьютера, который входит в рабочую группу или является автономным, следует проверить подсказку к паролю (подсказка располагается на экране приветствия рядом с полем для ввода пароля). Если подсказка не помогает вспомнить пароль, то необходимо войти в систему с учётной записью Администратора компьютера и создать новый пароль.
– При загрузке/перезагрузке ПК нажмите F8;
– в Меню дополнительных вариантов загрузки Windows выберите Безопасный режим c поддержкой командной строки;
– выберите встроенную учетную запись Администратор (Administrator), которая по умолчанию не защищена паролем (вы можете выбрать любую учетную запись любого члена группы администраторов, пароль которой вам известен/или отсутствует);
– в окне Интерпретатора команд после приглашения системы введите net user, через пробел имя пользователя, через пробел пароль,
Вместо <имя пользователя> – имя вашей локальной пользовательской учетной записи, вместо пароль – ваш новый пароль.
– в окне командной строки введите exit (или просто закройте окно) ;
– перезагрузите ПК.
Сброс пароля с помощью установочной флешки/диска с Windows 7:
Довольно простой, но более ответственный вариант подразумевает включение изначально скрытой учётной записи «Администратор» путём правки реестра из установочной среды Windows 7. В дальнейшем можно будет войти в систему под этой учёткой и отредактировать любой другой аккаунт в ОС. По умолчанию «Администратор» не имеет пароля, что только играет нам на руку.
Итак, загружаемся с установочного диска и нажимаем Shift+F10 для вызова командной строки, где вбиваем regedit и жмём Enter для запуска редактора реестра.
Выделяем раздел HKEY_LOCAL_MACHINE, а в меню выбираем «Файл» → «Загрузить куст…» (File → Load hive…). Нам надо открыть файл SAM, который находится в папке \Windows\System32\config на том разделе, где установлена Windows 7. При открытии будет предложено ввести имя загружаемого куста — вбивайте любое.
Теперь надо выбрать раздел HKEY_LOCAL_MACHINE\имя_куста\SAM\Domains\Account\Users\000001F4 и дважды кликнуть по ключу F. Откроется редактор, в котором надо перейти к первому числу в строке 038 — это 11. Его надо изменить на 10. Будьте аккуратны и не ошибитесь — поменять надо только его, не добавляя и не удаляя другие числа!
Теперь надо выделить наш куст HKEY_LOCAL_MACHINE\имя_куста\ и в меню выбрать «Файл» → «Выгрузить куст…» (File → Unload hive…), а затем подтвердить выгрузку куста.
Всё, можно перезагрузиться, вытащив предварительно установочный диск, и войти в систему под администраторским аккаунтом. В панели управления Windows в разделе управления пользователями можно изменить настройки другой учётной записи. В том числе поменять пароль.
Источник.
Друзья! Приглашаем вас к обсуждению. Если у вас есть своё мнение, напишите нам в комментарии.