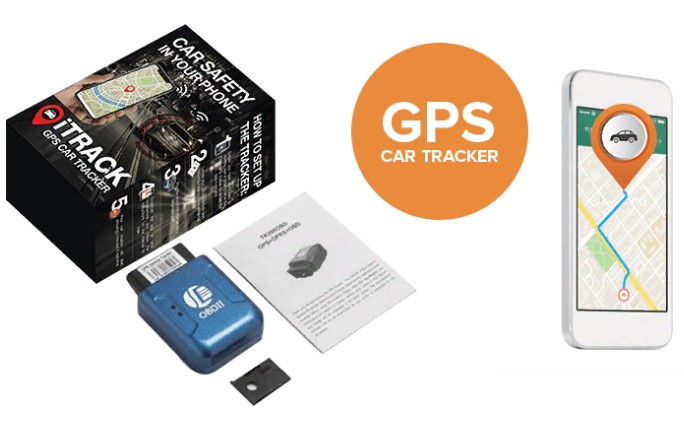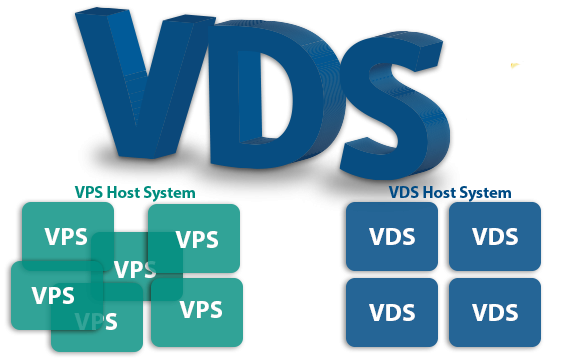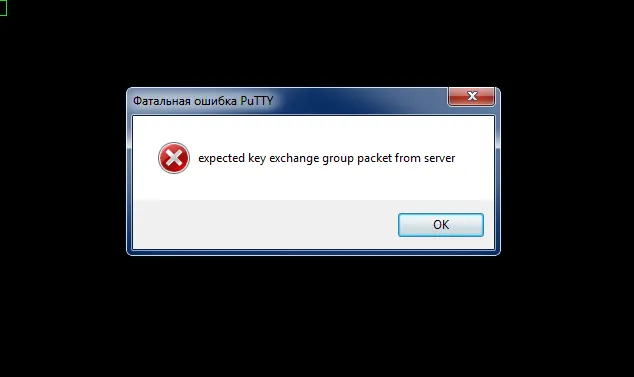Как скачать и установить Windows 10 на своем компьютере?
Главная » Блог программиста » Как скачать и установить Windows 10 на своем компьютере?Просмотров: 4387

Прежде, чем приступить к установке WINDOWS 10, вам необходимо иметь лицензию.
Лицензия Windows 10 Pro
Windows 10 Pro OEM подлинный лицензионный оригинальный ключ активации
Лицензия Windows 10 Pro является воплощением широкого спектра возможностей и предлагает пользователям все то, что они любили в системах Windows 7 и 8, в частности, меню "Пуск" вновь представляет собой список программ, а также функцию поиска и уже ставшие привычными "плитки".
Для тех, у кого устройства с сенсорными экранами, есть функция "Continuum", которая позволяет переключаться между двумя режимами (обычный и Multi-touch). Идя в ногу со временем и опережая его, компания Microsoft сделала поддержку 4К-дисплеев реальной. Более того, есть возможность подключения дисплеев 8К. В арсенале Windows 10 Pro есть голосовой помощник, который позволит искать информацию в интернете, отправлять сообщения и выполнять многие другие функции.
Данный продукт предназначен только для сборщиков. По условиям соглашения, вскрывая конверт с COEM лицензией Windows, покупатель подтверждает, что он является сборщиком. Данный продукт предназначен для предустановки на системы (компьютеры), предназначенные для реализации третьим лицам. По условиям соглашения, после вскрытия упаковки COEM лицензии Windows, сборщик должен предустановить данный продукт на системы (компьютеры), которые будут реализованы третьим лицам. Данный продукт нельзя использовать для компьютеров, собираемых для себя. По условиям соглашения, использовать для себя системы (компьютеры) с предустановленной лицензией, сборщик не может.
Стоимость ключа при заказе у нас - всего 1000 рублей!
Теперь запускаем средство создания носителя, предварительно его скачав.
Подробнее о том, как работать с этим средством, см. в инструкциях, приведенных ниже.
Создание установочного носителя с помощью средства
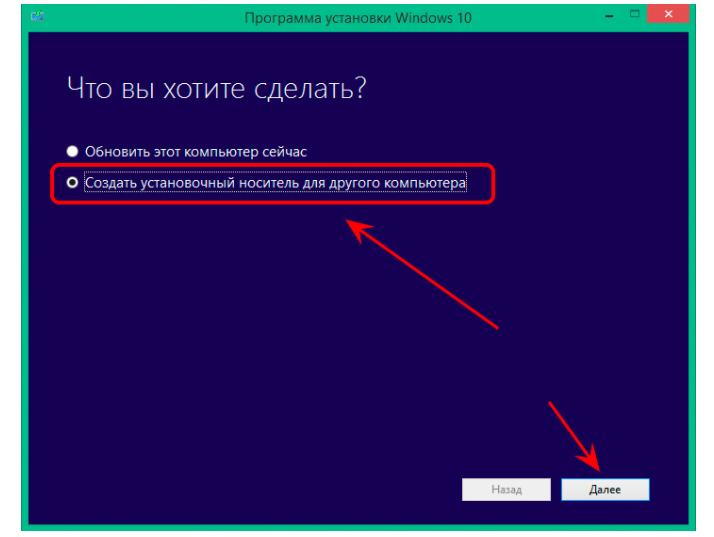
- Нажмите Скачать средство сейчас, а затем — Запустить. Для запуска этого средства необходимы права администратора.
- Если вы согласны с условиями лицензионного соглашения, нажмите Принять.
- На странице Что вы хотите сделать? Выберите: Создать установочный носитель для другого компьютера, а затем нажмите Далее.
- Выберите для Windows 10 язык, выпуск и архитектуру (32- или 64-разрядная версия). Приведенная ниже таблица поможет вам решить, какой выпуск Windows 10 нужно установить.
|
Текущий выпуск Windows |
Выпуск Windows 10 |
|
Windows 7 Starter |
Windows 10 |
|
Windows 8/8.1 Chinese Language Edition |
Windows 10 Home China |
- Выберите нужный носитель:
- USB-устройство флэш-памяти.Подключите пустое USB-устройство флэш-памяти емкостью не менее 8 ГБ. Все содержимое устройства будет удалено.
- ISO-файл.Сохраните ISO-файл на компьютере, чтобы создать DVD-диск. Скачав файл, вы можете открыть папку, в которой он сохранен, или выбрать команду Открыть устройство записи DVD-дисков и следовать указаниям по записи файла на DVD-диск.
- Создав установочный носитель, следуйте приведенным ниже указаниям по его использованию.
- После выполнения установки Windows 10, пожалуйста, убедитесь в том, что у вас установлены все необходимые драйверы устройств. Чтобы проверить наличие обновлений, нажмите кнопку «Пуск», щелкните Настройки > Обновление и безопасность > Центр обновления Windows и выберите команду «Проверить наличие обновлений». Вы также можете посетить веб-сайт технической поддержки изготовителя своего устройства, чтобы загрузить какие-либо дополнительные драйверы, которые могут быть необходимы.
Примечание. Драйверы для устройств Surface доступны на странице загрузки драйверов и встроенного ПО для устройств Surface.
Базовые системные требования для установки Windows 10
Следуйте этим указаниям, чтобы создать установочный носитель (USB-устройство флэш-памяти или DVD-диск), с помощью которого можно установить новую копию Windows 10, выполнить чистую установку или переустановить Windows 10.
Прежде, чем устанавливать средство, убедитесь, что у вас есть:
- Подключение к Интернету (интернет-провайдер может взимать плату за услуги).
- Достаточно свободного места на диске компьютера, USB-устройстве или внешнем носителе.
- Пустоеустройство флэш-памяти USB объемом не менее 8 ГБ или чистый DVD-диск (а также устройство для записи DVD-дисков), если требуется создать носитель. Рекомендуем использовать чистый носитель USB или чистый DVD-диск, поскольку все его содержимое будет удалено.
- Если при записи ISO-файла на DVD-диск появится сообщение, что файл образа диска имеет слишком большой размер, необходимо использовать двухслойный DVD-диск (DL).
Здесь представлены базовые системные требования для установки Windows 10 на ПК. Если ваше устройство не отвечает этим требованиями, у вас могут возникнуть затруднения в работе с Windows 10, так что, возможно, вам следует рассмотреть вариант приобретения более нового ПК.
|
Процессор |
Процессор с частотой1 гигагерц (ГГц) или быстрее или система на кристалле SoC |
|
ОЗУ: |
1 гигабайт (ГБ) для 32-разрядных систем или 2 ГБ для 64-разрядных систем |
|
Место на жестком диске: |
16 ГБ для 32-разрядных систем или 32 ГБ для 64-разрядных систем |
|
Видеоадаптер |
DirectX 9 или более поздней версии с драйвером WDDM 1.0 |
|
Дисплей |
800 x 600 |
|
Интернет-соединение: |
Для выполнения обновлений и работы определенных функций требуется подключение к Интернету. Windows 10 Pro в S-режиме, Windows 10 Pro для образовательных учреждений в S-режиме, Windows 10 для образовательных учреждений в S-режиме и Windows 10 Корпоративная в S-режиме требуют наличия интернет-соединения во время процедуры первоначальной настройки устройства (OOBE) наряду с учетной записью Microsoft (MSA) либо учетной записью Azure Activity Directory (AAD). Отключение на устройстве Windows 10 в S-режиме также требует наличия интернет-соединения. |
Подробная информация о требованиях к свободному дисковому пространству для установки обновлений
Размеры операционной системы Windows, которая установлена на вашем устройстве, а также объем свободного дискового пространства, необходимого для загрузки и установки обновлений Windows, могут сильно варьироваться и зависят от множества факторов.
Среди факторов, влияющих на объемы свободного дискового пространства, которое требуется для установки обновлений, можно выделить следующие: версия Windows, которая была ранее установлена на компьютере; объем дискового пространства, которое доступно для повторного использования после файлов Windows, например, файла подкачки виртуальной памяти или файла гибернации; приложения, установленные на вашем устройстве, и способы хранения данных, используемые этими приложениями.
Возможно, для успешного завершения установки обновления вам потребуется очистить некоторое количество дискового пространства, в том числе переместив часть файлов в облачную службу, например, OneDrive (приложение, устанавливаемое на устройства с Windows 10), удалив ненужные файлы с устройства или подключив USB-накопитель.
Если свободного места недостаточно, Windows по возможности автоматически освободит недостающее дисковое пространство (выполнив очистку описанных выше файлов), а также предложит другие варианты освобождения дискового пространства, если автоматической очистки оказалось недостаточно.
3 бесплатных способа, как установить Windows
Данные способы можно разделить на две большие группы – установку с нуля или переход с предыдущего поколения операционной системы. Для этих операций существует 3 подхода:
- Через Центр Обновлений;
- С помощью командной строки;
- Или с использованием специальных инструментов;
Первым делом вам нужно выбрать путь. Первые два доступны в том случае, если прямо сейчас вы работаете на Windows 7 или 8 любого поколения. В этом случае, если у вас не отключены регулярные и плановые обновления, вы наверняка уже видели подобную картину:
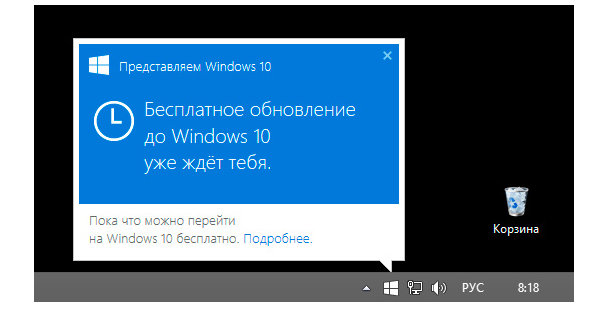
Пока обновления не установлены, вы не увидите подобного сообщения. Далее вам необходимо щелкнуть на сообщение, о том, что система загрузила новую ОС и готова к установке. И вы окажетесь в подобном окне:
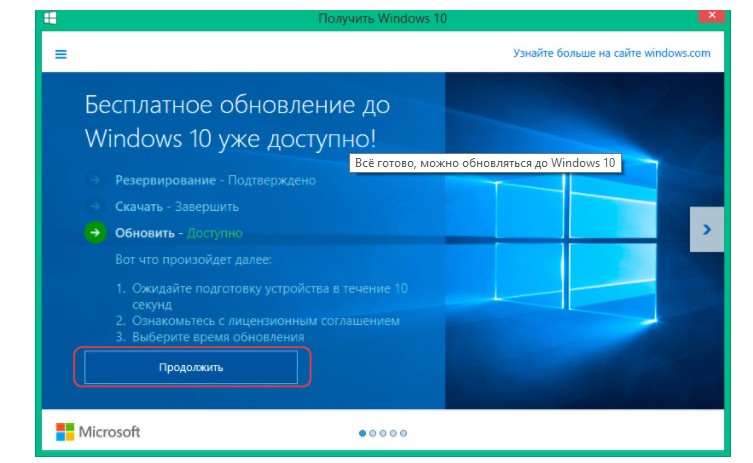
После клика на кнопку «Продолжить» вы окажетесь в центре обновлений, где вам останется нажать лишь одну кнопку «Начало работы».
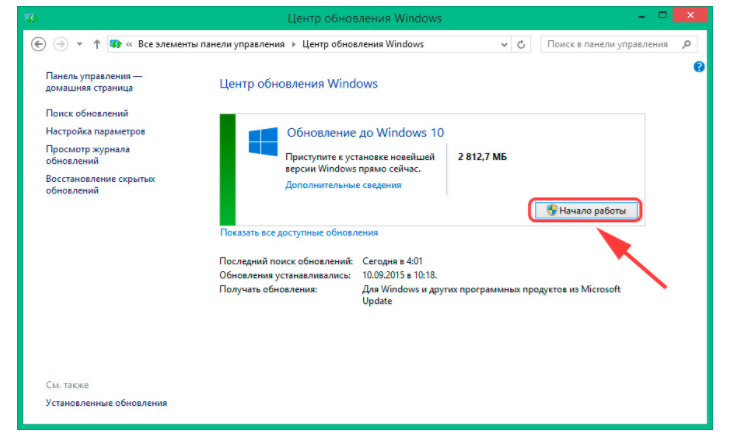
После этого ПК самостоятельно обновится. Причем все процессы происходят в автоматическом и фоновом режиме. Вам не потребуется ничего дополнительно делать. Когда 10-ка установится, компьютер предложит перезагрузиться, что можно сделать не сразу, и немного отложить. При следующей загрузке у вас будет уже новая ОС. Если она вам не понравится, то вы сможете откатиться к своей прежней версии. Если же все хорошо, то папку Windows.old желательно удалить, т.к. она занимает много места.
Друзья! Приглашаем вас к обсуждению. Если у вас есть своё мнение, напишите нам в комментарии.