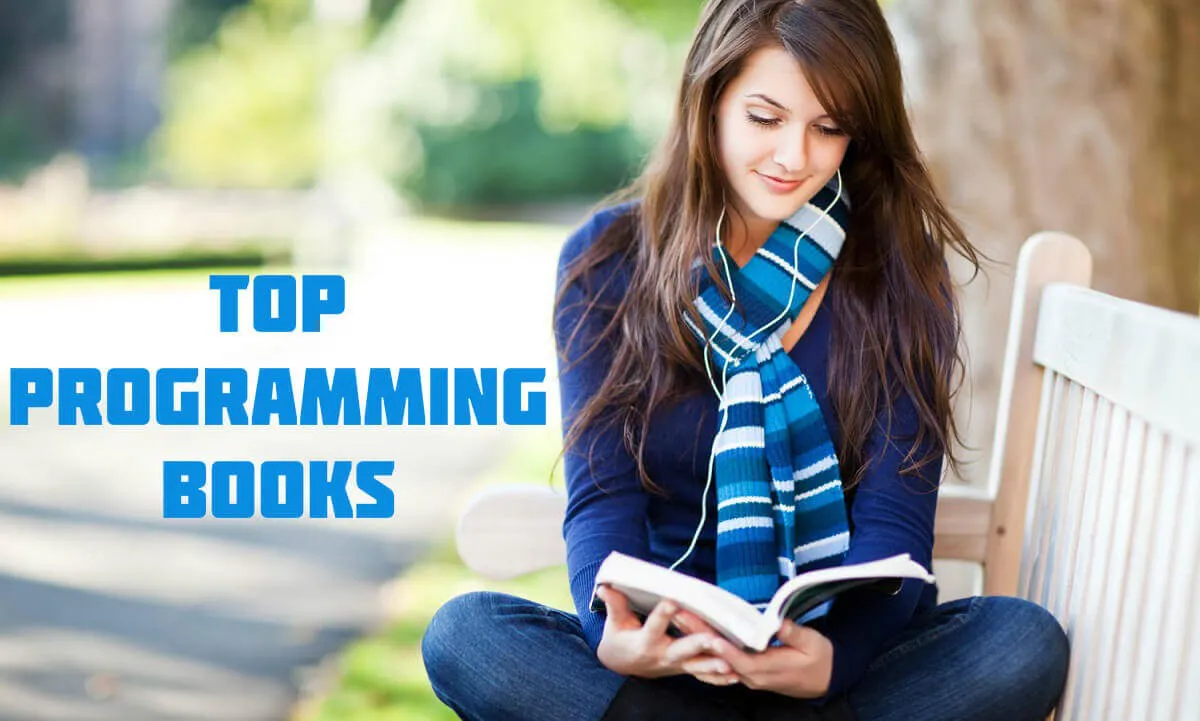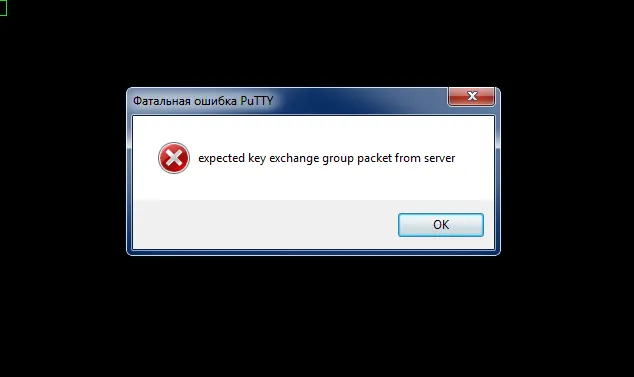Использование приложения Wallet на вашем iPhone или iPod touch
Главная » Блог программиста » Использование приложения Wallet на вашем iPhone или iPod touchПросмотров: 3922
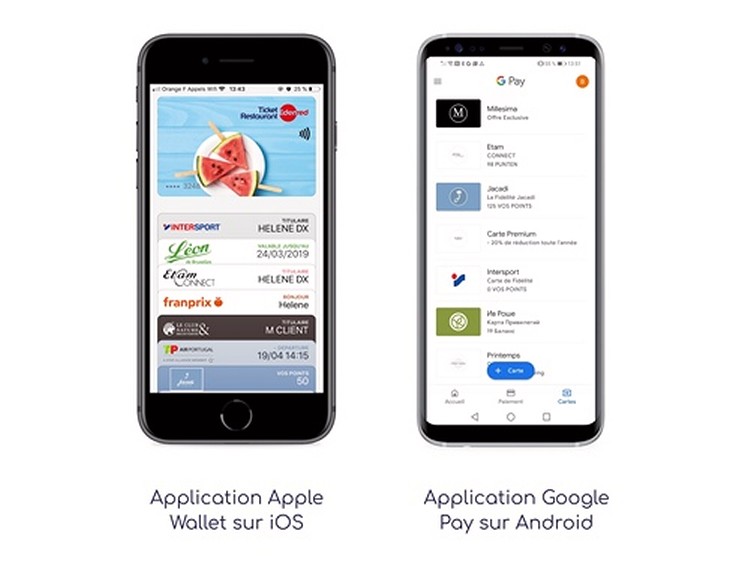
Хранить, выводить, отправлять и тратить свои средства легко
Представьте, как было бы удобно иметь прямо в своем телефоне кошелёк со множеством функций без необходимости носить с собой документы или карты. Уже давно понятно, что будущее за безналичными платежами. Множество электронных платежных систем с обширным функционалом тому подтверждение.
Компания Apple шагнула ещё дальше — совместила всё содержимое вашего кошелька в телефоне. Теперь вы можете не носить бесконечное количество карточек с собой: за все можно заплатить смартфоном.
Но пластик тоже нужно носить с собой. У каждого из нас в кошельке находится множество карт как банковских, так и скидочных. Разработчики компании Apple решили эту проблему, позволив своим клиентам пользоваться одним приложением Apple Wallet вместо кучи карточек.
Что такое мобильное приложение wallet?
Сегодня есть два основных онлайн-кошелька:
- на iOS, называемый Apple Wallet;
- на Android, называемый Google Pay, который родился в январе 2018 года от слияния Android Pay и Google Wallet.
Google Pay – это простой и быстрый способ оплаты покупок в магазинах и миллионах онлайн-сервисов. Платить через Google Pay не только удобно, но и безопасно: данные банковских карт надежно защищены. Кроме того, управлять аккаунтом можно и на сайте сервиса, и в самом приложении.
Рассмотрим более подробно приложение Wallet на айфоне — что это, и как им пользоваться.
Приложение Apple Wallet позволяет клиентам хранить свои дебетовые или кредитные, а так же предоплаченные, карты и карточки магазина, посадочные талоны, места для кино, купоны, студенческие карты и т. д. Это дополнение также предоставляет доступ к полезной информации, такой как кредит, доступный на картах лояльности, дата истечения купона, номер места для концерта…
Apple Wallet — это мобильное приложение, которое позволяет всем владельцам iPhone и iPod Touch использовать вместо пластиковых карт их оцифрованную версию со своего гаджета. Вам ничего не придется носить с собой, всё, что вам нужно, находится в вашем телефоне.
В качестве платежных средств, вы можете использовать платежные карты Visa и MasterCard большинства банков:
- Альфа Банк;
- ВТБ 24;
- МДМ Бинбанк;
- Сбербанк;
- Райфайзен.
Приложение поддерживает работу с электронной платежной системой Яндекс.Деньги. Также партнерами являются мобильные операторы МТС и Мегафон.
При покупке билетов через приложения, которые совместимы с работой Apple Wallet, они автоматически подгружаются в ваш электронный портмоне. На текущий момент с системой работают:
- S7;
- Аэрофлот;
- Аэроэкспресс;
- Отели Ostrovok;
- Отели Hotels;
- AirBnb;
- Booking.
Если ваш гаджет поддерживает технологию Apple Pay, вы сможете расплачиваться везде самим устройством. Для этого нужно просто загрузить данные карт в Apple Wallet.
Добавление карт, билетов и купонов
Вы можете добавлять карты, билеты и купоны в кошелек несколькими способами:
- Перейдите в кошелек и коснитесь кнопки
 .
.
- Следуйте инструкциям, чтобы добавить новую карту. Посмотрите видео-учебник, чтобы узнать, как сделать добавление карты, которую вы используете, а также настроенных на других устройствах, или тех, которые вы недавно удалили. Выберите их и введите код безопасности. Вам может потребоваться загрузить приложение, предоставленное банком или эмитентом карты, чтобы добавить её в кошелёк.
- Нажмите Далее. Банк проверит вашу информацию и разрешит использовать её с Apple Pay. Они могут запросить дополнительную информацию для проверки. После этой процедуры перейдите в кошелёк и выберите свою карту.
- Затем нажмите Далее. Теперь можно начать использовать Apple Pay.
Если опция добавления карты, билета или чего-то другого в кошельке не отображается, обратитесь к продавцу, чтобы проверить, возможно ли это.
Удаление карт
Удаление карты:
- Прокрутите вниз в Wallet и коснитесь кнопки "редактировать карты".
- Нажмите кнопку со стрелкой.
- Нажмите Удалить.
Вы также можете коснуться карты, которую хотите удалить, коснуться  , прокрутить вниз, а затем коснуться "удалить карту".
, прокрутить вниз, а затем коснуться "удалить карту".
Чтобы удалить сразу несколько карт:
- Прокрутите вниз в Wallet и коснитесь редактировать карты.
- Коснитесь значка
 рядом с документом, который требуется удалить.
рядом с документом, который требуется удалить. - Нажмите Удалить.
Использование карт, билетов и купонов
Некоторые документы отображаются автоматически, когда это необходимо, поскольку они содержат информацию о времени или месте. Например, ваш посадочный талон должен отображаться при прибытии в аэропорт. Если на вашей карте есть символ «бесконтактный", вы можете использовать его на кард-ридерах и терминалах точек, которые отображают этот символ.
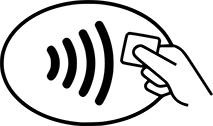
Вам может потребоваться разблокировать устройство для просмотра и сканирования вашей карты.
На iPhone 6 или более поздней модели с iOS 9 можно использовать два быстрых способа использования карты, билета или купона:
- Если дебетовая или кредитная карта, предоплаченная, карта магазина или лояльности, совместимая с Apple Pay, хранится в кошельке, откройте кошелек с экрана блокировки, дважды коснувшись основной кнопки или боковой кнопки на iPhone X или более поздней модели.
- Если вы включили "автоматический выбор" для карты лояльности, кредитной карты магазина или билета, используйте эту карту или билет, нажав на уведомление о карте или коснувшись карты или билета в кошельке. Затем держите iPhone рядом с бесконтактным плеером. Вам может потребоваться аутентификация с помощью Touch ID или Face ID.
Если вы хотите получать уведомления, в том числе об изменениях в часах полета, акциях и специальных операциях, проводимых в соседнем магазине, выполните следующие действия:
- В кошельке коснитесь своей карты, билета или купона.
- Нажмите кнопку уведомления, чтобы включить или отключить уведомления.
Чтобы включить уведомления для всех ваших карт, перейдите в раздел Настройки > Уведомления > > кошелёк, включите "Разрешить уведомления", а затем включите оповещения, которые вы хотите.
Изменение настроек карты, билета или купона
Нажмите посадочный талон, а затем на посадочный талон, чтобы увидеть настройки и другую информацию. Этот экран позволяет выполнять следующие действия:
- Удалить документ
- Общий доступ к документу (не все документы могут быть общими)
- Обновить документ (проведите пальцем вниз, чтобы обновить документ)
- Открыть или установить приложение, связанное с документом
- Включение или отключение автоматического обновления
- Включить или отключить опцию предложить на заблокированном экране
- Включение или отключение автоматического выбора для бесконтактных документов
В информационном окне могут также содержаться другие полезные сведения, такие как контактные данные эмитента карты, билета или купона.
Чтобы изменить порядок карт, билетов и купонов, коснитесь и удерживайте документ по вашему выбору, а затем перетащите его в нужное место. Ваши изменения будут применены на всех ваших устройствах.
Чтобы настроить карту по умолчанию для Apple Pay, перетащите ее перед другими дебетовыми или кредитными и предоплаченными картами в кошелёк.
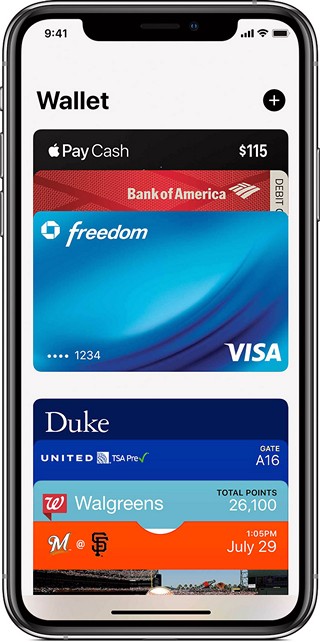
Получить помощь
Если ваша карта, билет или купон не отображаются на экране блокировки, откройте кошелёк и выберите документ, о котором идет речь, чтобы сканировать его. Документ не отображается в следующих случаях:
- Служба определения местоположения отключена.
- Опция предложить на заблокированном экране отключена.
- Трейдер, о котором идет речь, не предлагает эту функцию.
Друзья! Приглашаем вас к обсуждению. Если у вас есть своё мнение, напишите нам в комментарии.